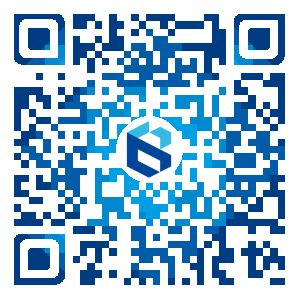当前位置:首页>帮助中心>移动端证书新签操作流程
移动端证书新签操作流程
1.移动端证书办理-PC端
1.1证书管理
u菜单:会员中心-证书服务-证书管理
u功能描述:用户查看与管理证书
u界面:证书管理
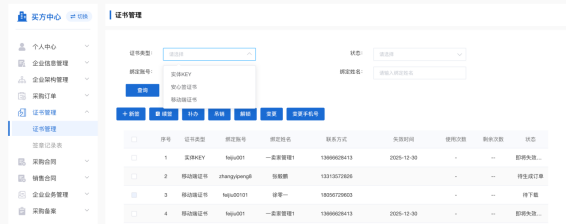
1.2新签证书
u菜单:会员中心-证书服务-证书管理
u功能描述:用户申请新签移动端证书
u界面:证书管理
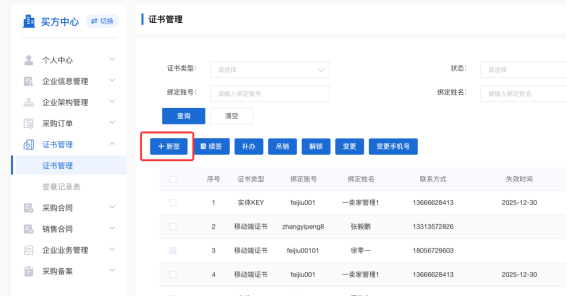
u操作:
1. 点击页面的【新签】按钮,跳转至办理新签页面。
1.2.1选择证书类型
u菜单:会员中心-证书服务-证书管理
u功能描述:用户申请新签移动端证书
u界面:办理新签-办理证书
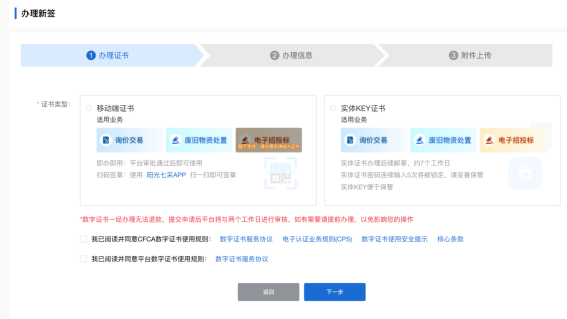
u操作:
1. 选择证书类型为“移动端证书”
2. 需阅读并同意CFCA、平台数字证书协议
3. 点击【下一步】,跳转至办理新签-办理信息页面。
1.2.2填写办理信息
u菜单:会员中心-证书服务-证书管理
u功能描述:用户申请新签移动端证书
u界面: 办理新签-办理信息
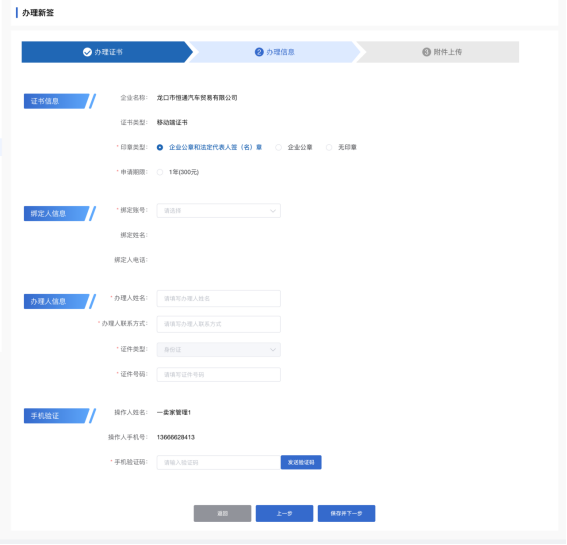
u操作:
1. 绑定账号可选范围为未绑定过移动端证书的账号,存在绑定证书且生效的账号可直接使用
2. 维护信息,点击【保存并下一步】,跳转至附件信息页面。
1.2.3附件上传
u菜单:会员中心-证书服务-证书管理
u功能描述:用户申请新签移动端证书
u界面:办理新签-附件上传
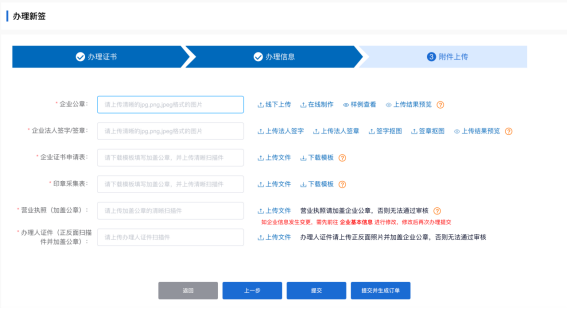
u操作:
1. 若您手里已有经过处理(透明底的png图片)的印章图片,请进行【线下上传】支持在线调整印章大小。若您手里无经过处理的印章图片请使用包含印章的白底图片进行【在线制作】,系统自动为您进行背景处理,支持在线调整图片大小。
2. 维护申请人信息,点击【提交】,办理新签申请提交成功,待生成订单;若点击【提交并生成订单】,则跳转至生成订单页面;
3. 若第2步点击【提交】,则在列表页点击【生成订单】,跳转至生成订单页面;或勾选证书,点击【批量生成订单】,跳转至生成订单页面。
1.2.4生成订单
u菜单:会员中心-证书服务-证书管理
u功能描述:用户生成移动端证书订单
u界面:生成订单
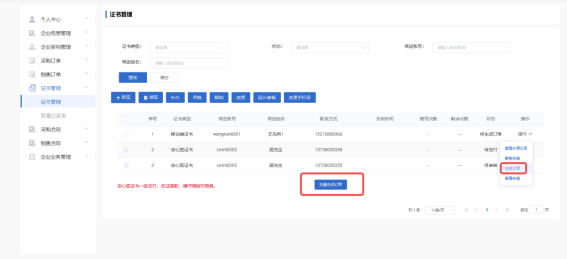
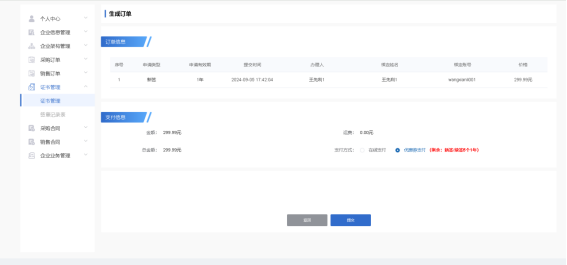
u操作:
1. 支付方式选择在线支付,维护并选择发票信息,点击【提交】按钮,订单生成成功。
1.2.4支付订单
u菜单:会员中心-采购订单-订单管理
注:您可通过证书操作中【关联订单】操作快速找到相关订单。
u功能描述:用户支付移动端证书订单
u界面: 支付订单
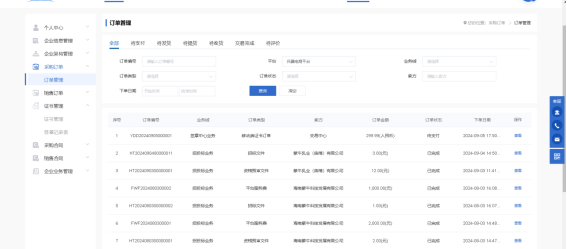
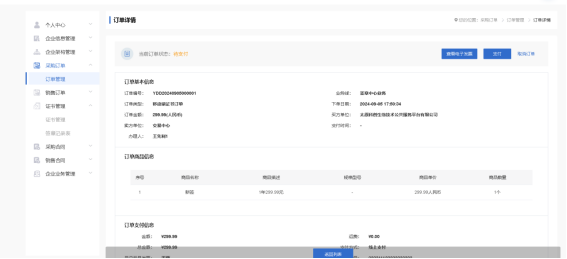
u操作:
1. 点击【查看】按钮,跳转至订单详情页面;
2. 点击【支付】按钮,页面跳转到收银台,支付成功后证书状态变为待审核,需要管理平台审核。
1.2.5重新申请
u菜单:会员中心-证书服务-证书管理
u功能描述:后台驳回新签申请,用户重新提交申请
u界面: 重新申请
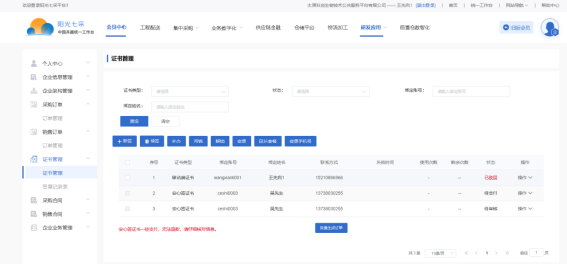
查看驳回
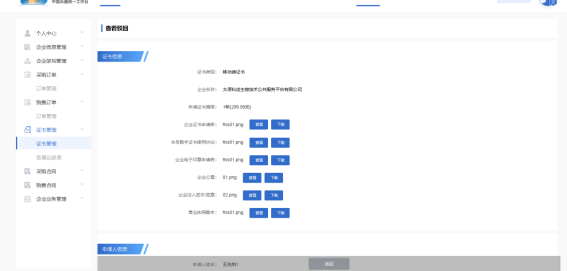
重新申请
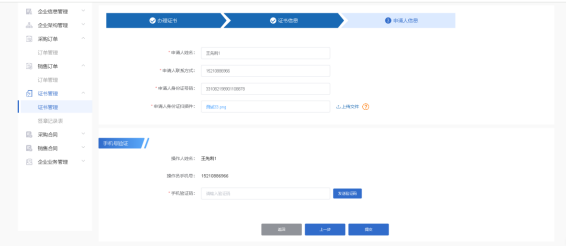
u操作:
1. 点击【查看驳回】按钮,跳转至查看驳回页面,可查看审核意见;
2. 点击【重新申请】按钮,更新信息后,点击【提交】,证书状态变为待审核,需要管理平台重新审核。
3. 管理平台审核通过,维护印章信息,证书状态变为待下载(app端下载证书后才变为已生效)。

1.2.6分配印章
u菜单:会员中心-证书服务-证书管理
u功能描述:分配印章
u界面: 分配印章
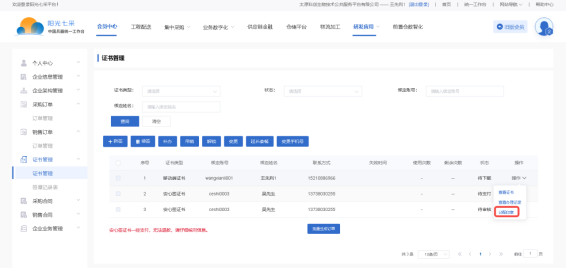
u操作:
1. 点击【分配印章】按钮,跳转至分配印章页面,可分配企业公章、法人章、手写签名;分配操作后绑定账号才可以正常使用该印章。
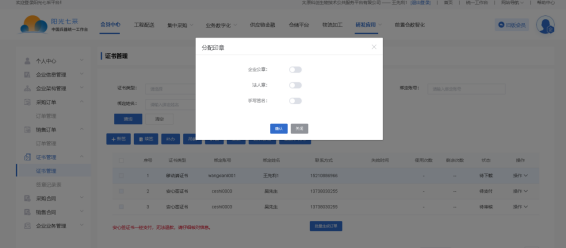
1.3查看办理记录
u菜单:会员中心-证书服务-证书管理
u功能描述:用户查看移动端证书办理记录
u界面: 证书管理
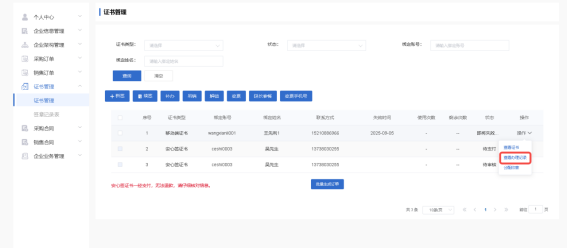
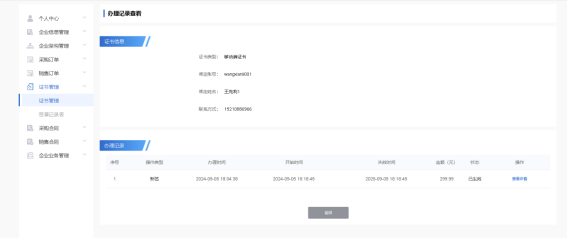
u操作:
1. 点击【办理记录】,跳转至办理记录页面,可查看证书办理历史记录。
1.4发票信息
1.4.1维护发票信息
u菜单:会员中心-证书服务-证书管理
u功能描述:用户维护移动端证书发票信息
u界面: 生成订单
新增发票信息
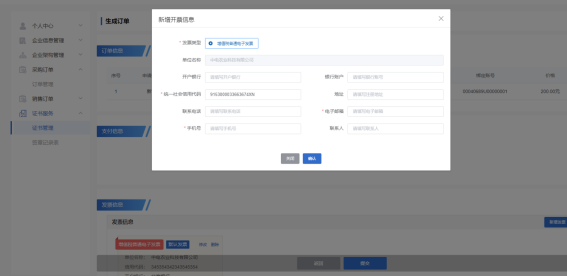
修改发票信息
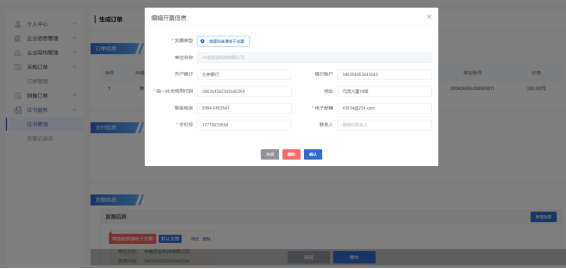
u操作:
1. 点击【新增】,按要求维护发票信息,点击保存,保存成功后,可选择该发票信息;
2. 点击【修改】,修改发票信息,点击保存,保存成功后,发票信息更新;
3. 点击【默认发票】,后续生成订单时,默认选择该发票信息;
4. 点击【删除】,确认删除后,列表不展示该发票信息。
1.4.2查看发票信息
u菜单:会员中心-采购订单-订单管理
u功能描述:用户查看移动端证书发票
u界面: 订单详情

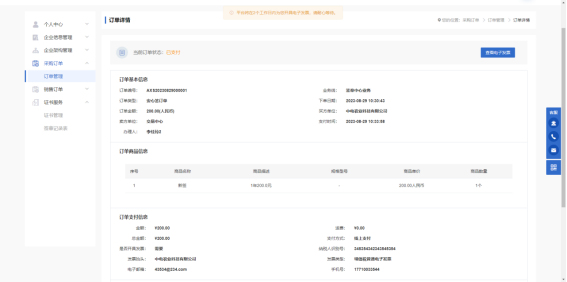
u操作:
1. 点击【查看电子发票】,发票需平台审核后自动开出,电子发票开具成功后,可下载发票PDF文件。
2.移动端证书办理-APP
2.1我的证书
u菜单:我的-我的证书
u功能描述:用户查看移动端证书
u界面: 我的证书
u操作:
1. 点击【我的证书】,跳转至我的证书列表页面。
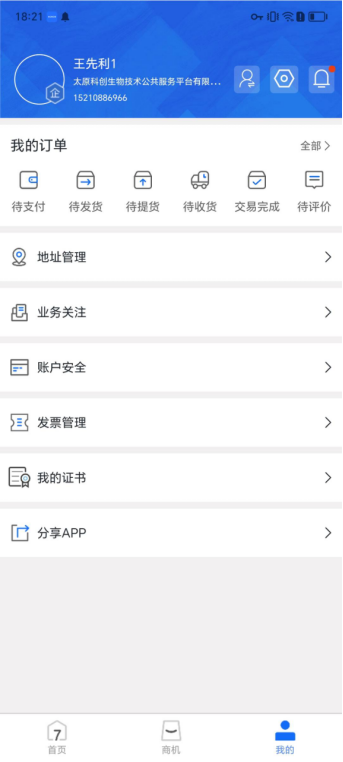
2.2下载证书
u菜单:我的-我的证书
u功能描述:下载证书
u界面: 下载证书
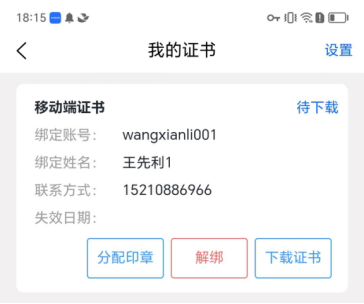
u操作:
1. 点击【下载证书】按钮,证书下载成功后,自动跳转至设置密码页面。
2. 证书下载成功后,pc端证书状态变为已生效。
2.3设置密码
u菜单:我的-我的证书
u功能描述:设置移动端签章密码
u界面: 设置密码
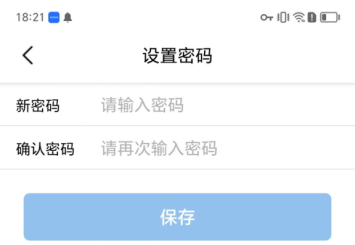
u操作:
1. 点击【设置密码】按钮,跳转到设置密码页面
2. 输入新密码和确认密码后保存,设置密码成功。
2.4分配印章
u菜单:我的-我的证书
u功能描述:分配印章
u界面: 分配印章
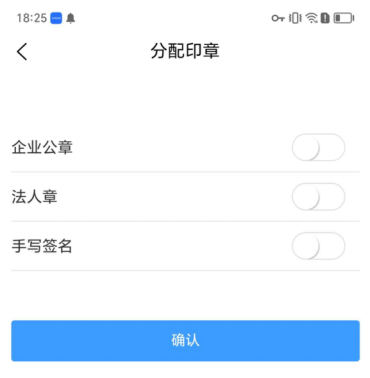
u操作:
1. 仅管理员可以进行分配印章操作
2. 点击【分配印章】按钮,跳转至分配印章页面,可分配企业公章、法人章、手写签名。分配操作后绑定账号才可以正常使用该印章。
2.5设置
u菜单:我的-我的证书
u功能描述:设置手写签名,用于业务签名使用
u界面: 设置手写签名
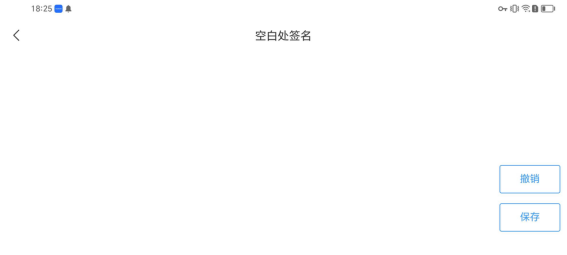
u操作:
1. 点击【设置】按钮,跳转至设置手写签名页面。
2. 手写签字保存成功后,可用于后续业务手写签名。
2.6解绑
u菜单:我的-我的证书
u功能描述:解绑操作员移动端证书
u界面: 解绑
u操作:
1. 点击【解绑】按钮,弹窗二次确认,确认解绑后无法使用此移动端签章。
2.7绑定
u菜单:我的-我的证书
u功能描述:绑定操作员移动端证书
u界面: 绑定
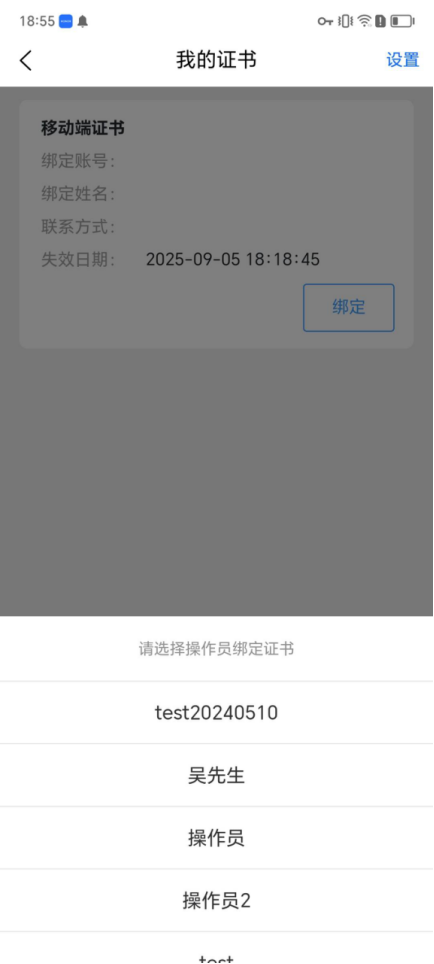
u操作:
1.点击【绑定】按钮,弹窗选择某个操作员后,绑定移动端证书成功。
 京公网安备
京公网安备